Los archivos con formato .Appx, .AppxBundle o .EAppxBundle están diseñados para ser instalados a través de la Microsoft Store, pero en Windows 10 pueden instalarse sin necesidad de tal aplicación.
En este post veremos cómo instalar archivos appx/appxbundle/eappxbundle en Windown 10 sin morir en el intento 😀
Configuración previa
Antes de empezar con la guía para aprender a instalar archivos appx, appxbundle o eappxbundle en Windown 10tienes que activar el modo de programador. Esto es algo importante ya que si no lo tienes activado Windows únicamente te dejará instalar estos formatos a través de las tienda.
Para activar el modo de programador sigue los siguientes pasos:
- Pulsa la tecla windows y busca “para programadores” o “developer settings“.
- En el menú que se muestra selecciona la opción “Modo programador” o “Developer mode“.
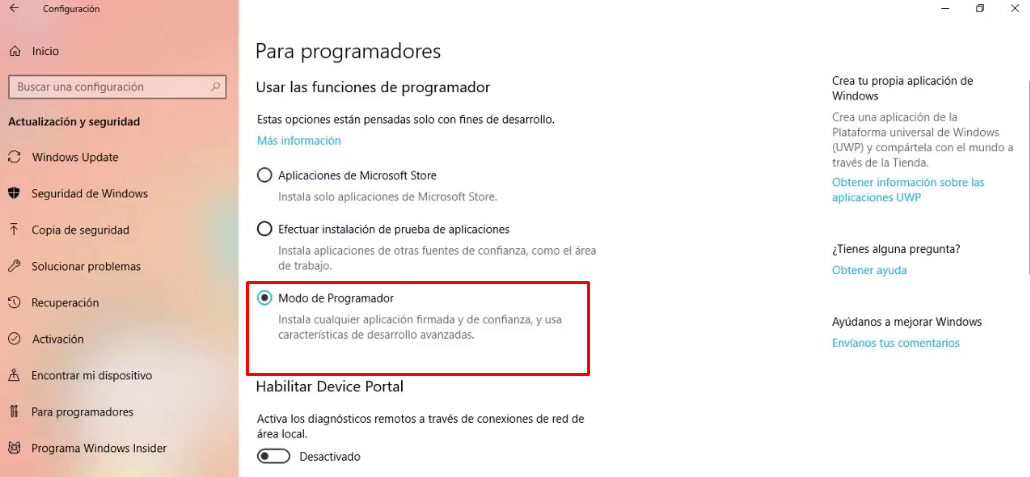
Instalar aplicación .Appx, .AppxBundle o .EAppxBundle usando el instalador gráfico
Recientemente Windows 10 ha añadido un instalador de paquetes con el cual podrás intalar paquetes .appx, .appxbundle o .eappxbundle simplemente haciendo doble click sobre ellos.
Este método es posiblemente el más cómodo, pero si no eres capaz de utilizarlo te recomiendo que eches un vistazo al siguiente.
Instalar aplicación .Appx, .AppxBundle o .EAppxBundle usando PowerShell
El método que nunca falla, utilizar el terminar PowerShell de Windows 😀
Si quieres instalar un paquete .Appx, .AppxBundle o .EAppxBundle utilizando el PowerShell solo tienes que seguir los siguientes pasos:
1. Ejecuta el Windows PowerShell como administrador. Para ellos simplemente abre Inicio, busca “PowerShell” y haciendo click derecho ejecútalo como administrador.
2. Copia la ruta del paquete. Ejemplo: C:\Documentos\paquete.appx
3. Ejecuta el siguiente código en el PowerShell
Add-AppxPackage -Path "THE PATH YOU COPIED"
Si todo va bien deberías ver algo como lo que se muestra en la siguiente imagen.

Una vez terminado el proceso podrás encontrar el archivo del paquete en la carpeta “WindowsApps” de tu disco. La ubicación de esta carpeta dependerá de tu conficuración, pero lo más probable es que esté en la raíz del disco o dentro de la carpeta “Archivos de programa”.
Problemas comunes durante este proceso
No es nada raro tener problemas durante la instalación de paquetes .appx, .appxbundle o .eappxbundle en Windows 10. En este apartado veremos la solución a algunos de ellos 😉
Sin espacio para almacenar el paquete
Los paquetes de Windows 10 se almacenan por defecto en el disco donde está Windows instalado. Debido a esto no es nada raro que durante la instalación nos de error debido a la falta de espacio..
Para cambiar el disco donde queremos que se instale el paquete tendremos que hacer lo siguiente:
1. Abrir inicio y buscar “almacenamiento”.
2. Cambiar donde se guardan las aplicaciones.
Con esto las aplicaciones de Windows 10 ya se guardarán en el disco que hayamos indicado, el C en este caso.

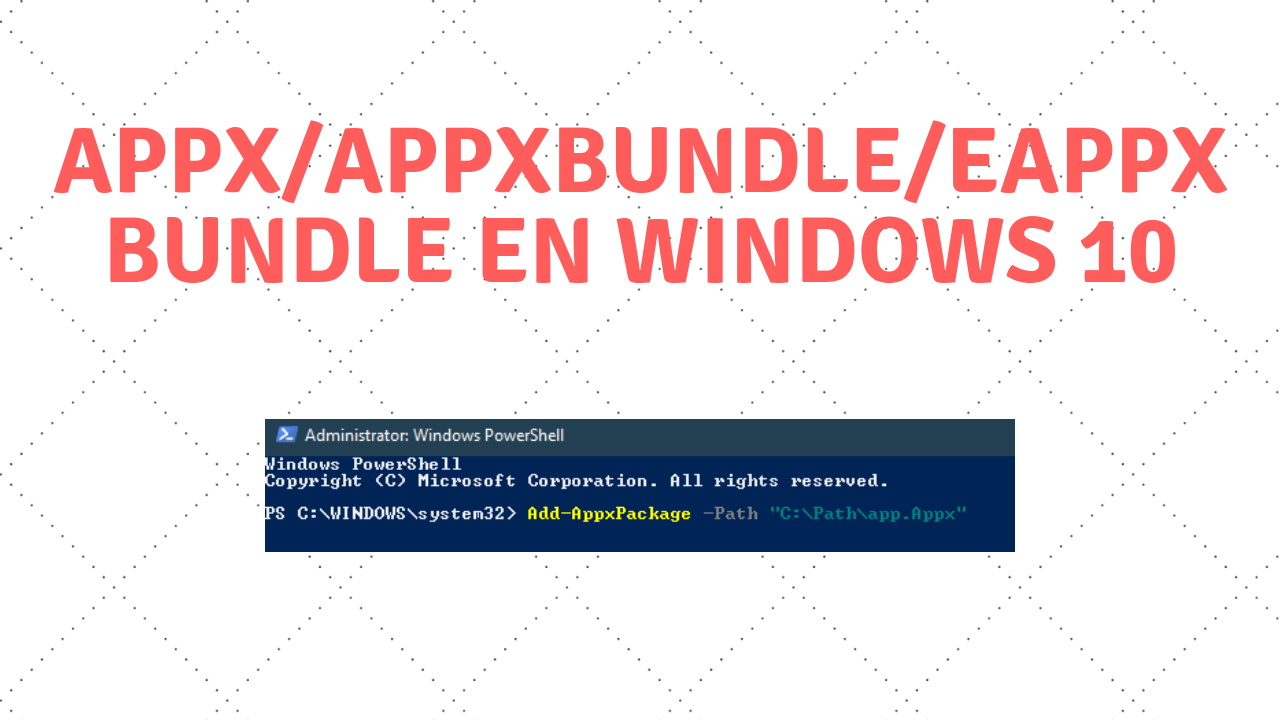


![[Solución] Error Adobe Photoshop en Mac “The installation cannot continue as the installer file may be damaged. Download the installer file again.”](https://angelosada.com/wp-content/uploads/2019/10/mac-adobe-photosop-error-instalación.png)
![[SOLUCIONADO] – Solucionar error ERR_NAME_NOT_RESOLVED](https://angelosada.com/wp-content/uploads/2019/08/ERR_NAME_NOT_RESOLVED.png)
![[Solucionado] Solucionar problema con micrófono en Discord](https://angelosada.com/wp-content/uploads/2018/01/solucionar-problema-discord-2018-2019-2020.png)
